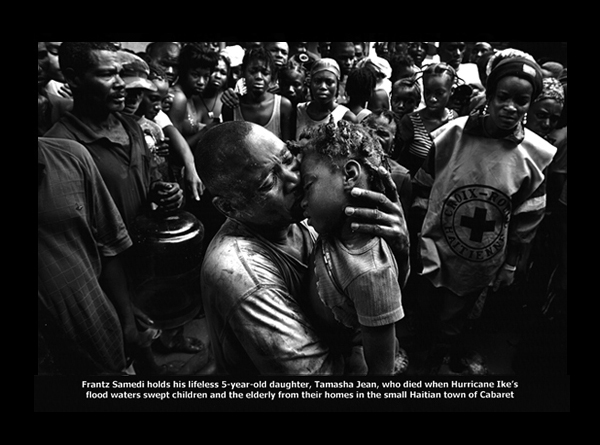Ahora que seguro que tienes un montón de fotos del veranito, los chicos de Oldskull nos proponen mejorarlas con Photoshop fácil y rápidamente.
Abre el Photoshop y Sigue estos Pasos
Verás que es muy sencillo. Sólo tienes que realizar los siguientes pasos:
- Imagen > Ajustes > Niveles automáticos… O dicho de otra manera, comencemos realizando un ajuste de niveles sobre la foto que vamos a trabajar. Si eres de los que odian los ajustes automáticos, te toca hacerlo a mano.
- Capa > Duplicar capa… Asegúrate de que tienes abierta la paleta de capas (tecla rápida F7) y que está activada la capa superior
- Imagen > Ajustes > Equalizar Verás que se incrementa el contraste de una manera un tanto brusca. Tranquilo: no hemos acabado
- Modo de fusión Luz Suave Con la capa superior seleccionada, vamos a cambiar el modo de fusión de capa a luz suave. Ya casi lo tenemos
- Ajusta la opacidad de capa Como el efecto conseguido probablemente será demasiado intenso, reduce el nivel de opacidad a tu gusto. Un nivel entre un 30 y un 40% ofrece grandes resultados
El Antes y el Después
Esto es lo que puedes conseguir si lo pruebas. El antes…

Y el después…