Alexrojas de AsiaTeam se ha currado un manual paso a paso para instalar la última versión de Fedora compartida con windows.
Instalar Dualboot Windows-Fedora 8 Paso a Paso (con Screenshots)
Uno de los motivos por lo cuál muchos deciden no probar linux, es por temor a borrar sus archivos que se encuentran en su Windows, por ello, aquí les traemos un howto paso a paso y con screenshots para instalar Fedora 8 compartiendo disco duro con Windows, cabe mencionar que, si bien utilizamos PartitionMagic, existe un software Linux (y en livecd) que hace lo mismo (y quiza mejor) llamado Gparted, pero se decidio por una aplicación windows que la mayoria ya conoce.
Lo primero es instalar y arrancar PartitionMagic y obtenemos algo parecido a la siguiente imagen
Una vez abierto, procedemos a redimencionar la partición Windows, dejando libre el espacio que queremos asignarle a Linux, recordando que debemos sumar espacio para la distribución + espacio para una partición swap (igual o mayor a la memoria ram instalada)
Una vez dejado el espacio requerido, aplicamos, nos va a pedir reiniciar la pc (ya que vas a modificar la partición donde esta el sistema operativo windows)
Una vez que reinicie, te dara un aviso de si quieres cancelar los cambios, (no aprietes ninguna tecla o cancelaras) y después de un breve lapso, comenzara a hacer los cambios.
Una vez que termina reinicia la pc, es recomendable iniciar windows y dejar que esté localice los cambios y te pida reiniciar, incerta tu cd/dvd de Fedora y reinicia.
Una vez que arranca nos mostrara las formas que tiene para instalar Fedora, seleccionaremos la primera
A continuación nos preguntara si quieres reviasr el CD/DVD para ver si no tiene errores, este paso puedes saltartelo (prueba hacerlo si por algún motivo durante la instalación esta falla)
A continuación veremos la primera pantalla del Instalador, aquí sólo tendremo que darle click a Next
A continuación, tendremos que seleccionar el idioma en que querramos que se instale nuestro sistema
Lo siguiente es seleccionar la distribución de nuestro teclado
Nos preguntara la forma en que queremos particionar nuestro disco duro, seleccionamos “Crear un diseño personalizado”
Nos mostrara el estado de nuestro disco duro
Le damos click a Nuevo, damos como punto de montaje / el tamaño que deseemos para dicha partición (dejando espacio para la partición SWAP)
y aceptamos
Ahora procedemos a hacer lo propio con la partición SWAP que debe ser no menor al total de memoria ram, esto varia dependiendo del total de dicha ram, si tienes poca ram (256mb) es preferible que pongas el doble de dicha (500mb) pero si tienes bastante ram (1gb) bastara con igualarla
Quedandonos algo parecido a esto
Ahora vamos a configurar el Gestor de arranque (GRUB) seleccionando el sistema a arrancar por defecto así como poder colocar una contraseña de seguridad (la pedira cada que arranque si lo activas)
así como poder cambiar el nombre a mostrar
Ahora procederemos a configurar nuestra tarjeta de red (si reconoce tu wireless también podrás configurarlo aquí, de lo contrario tendras que levantarla con ndiswrapper)
Podemos dejar la configuración de la red por DHCP, pero si deseas ip fijas, dale click al botón Modificar para ingresar la ip deseada así como la mascara de red
En caso de cambiar no querer DHCP tendrás que ingresar también la puerta de enlace (ip de tu router) y los DNS.
Además podrás cambiarle el nombre del HOST (nombre de tu maquina)
Ahora tendremos que seleccionar tu País así como si quieres usar el sistema UTC para el tiempo (preferentemente deseleccionar esto)
Ahora te pedira la contraseña de root (administrador)
El siguiente paso es seleccionar la paqueteria que deseas instalar, así como el (los) gestor (es) de ventanas que desees.
opcionalmente si tienes conectado el equipo a tu router, puedes seleccionar Additional Fedora Software para tener acceso a software extra (te pedira activar la tarjeta de red
además puedes ingresar repositorios extras (te recomiendo ingresar el de livna para drivers propietarios tales como Nvidia la url de livna es
http://rpm.livna.org/fedora/8/i386 (para 32 bits)
http://rpm.livna.org/fedora/8/x88_64 (para 64 bits)
Una vez seleccionados los repositorios seleccionamos Personalizar ahora para poder seleccionar que paquetes queremos (de no hacerlo, nos comenzara la instalación Basica)
Esto nos dara la ventana donde haremos la selección, nos los agrupa por el tipo de paquete y para hacer una selección más concisa, seleccionamos el grupo y hacemos click en paquetes opcionales
Aquí un ejemplo de algunos paquetes de livna, aparte de estos, existen varios para soporte a formatos de audio y video
Una vez que terminas la selección de tu paqueteria recibiras un mensaje informandote que comenzara la instalación
Dando paso a la misma
Después de algún tiempo (dependiendo de tu procesador, memoria y cantidad de paquetes seleccionados, se te informara que la instalación ha terminado, retira el cd/dvd de instalación y haz click en reiniciar
Una vez que reiniciaste veras una pantalla informandote que en breve booteara tu sistema por default
de querer bootear el otro sistema, sólo presiona cualquier tecla (antes de que termine el tiempo) y veras la siguiente pantalla
Una vez que ha arrancado por primera vez Fedora veras la pantalla de progreso (si quieres más detalles de que esta cargando haz click sobre Mostrar Detalles
Una vez que termina nuestro primer booteo veremos una pantalla de bienvenida donde tendremos que configurar ciertos aspectos
Lo primero a hacer, es leer y aceptar la licencia
Ahora configuramos nuestro firewall indicando que servicios queremos tengan acceso (podemos agregar más puertos si es necesario)
Ahora seleccionaremos el nivel de seguridad extra que nos proporciona SELinux (la configuración por defecto es más que suficiente, pero algunos prefieren desactivarla, es a poción del cliente)
Ahora procedemos a configurar la fecha y hora
Ahora se te pedira que enviees el perfil del hardware de tu equipo, esto con fines de ayudar a mejorar la compatibilidad con hardware en versiones posteriores, puedes cancelar el envio pero es preferente hacerlo esto nos ayuda a todos
El siguiente paso es crear la cuenta de usuario (recuerda que la cuenta de root (adminsitrador) debes usarla lo menos posible para evitar la posibilidad de dañar el sistema
Ahora vemos nuestro gestor de usuarios (GDM) en donde veremos todos los usuarios que creemos (nota que la cuenta root no es visible, para poder acceder a ella tendrás que ingresar los datos a mano) sólo tienes que seleccionarlo e ingresar su password, además, si instalaste más de 1 gestor de ventanas aquí podrás elegir con cuál entrar o cambiar la que ya estas usando por otra (Gnome, KDE, etc) dandole click a Sesión
Y por fín una vez logeado podrás disfrutar de tu GNU/Fedora 8
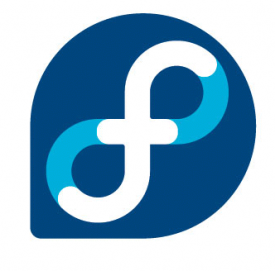











































Hombre!!, gracias por darlepublicidad al howto, espero les sea de utilidad !!
De nada, ahora que tengo tú página te enlazo en el post.
Excelente, realmente muy bueno.
Muy Bueno, realmente muyy bueno, al leer este post ya habia instalado el fedora 8 pero bueno tengo muchas dudas cuando lo ejecuto mi pc se pone lenta, en cambio con WinXP funciona bastante bien, me señala que tengo como 725 actualizaciones pendientes les di ejecutar me parece y luego aplicar y las descargo todas pero luego la ventana se queda ahi por varias horas, para abrir el firefox demora una eternidad, y bueno recien estoy aprendiendo algo de linux, quisiera que me pudieran decir donde puedo conseguir mucha mayor informacion, porque quisiera montar un servidor web con linux y que distro es mejor para esto, necesito muchos manuales urgentemente a quien pudiera ayudarme se lo agradeceria muchisimo
La verdad no me parecio muy completa como les sparecio a ustedes se salto varios puntos.
Muy bueno tu manual me ayudo mucho a comprender como se configura el grub para instalar xp y fedora. Gracias!
hola a todos quisiera saber como se hace paso a paso un servidor web en fedora
se los agradeseria si me contestarannn bueno hasta luego
Gracias por compartir !!!
un pregunta… con esta instalacion, al momento de desintalar o formatear linux…
este no presentaria problemas de inicio con windows ?
es decir.. esta instalacion es completamente independiente de inicio de windows
si elimino todo las particiones linux ?
gracias de antemano